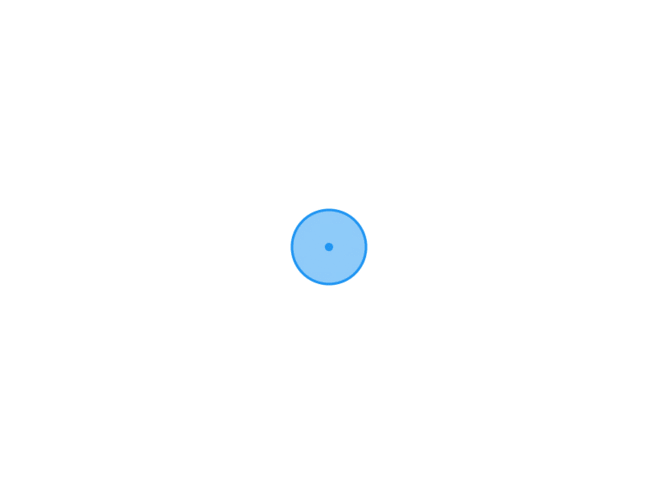目录1.Button,按钮,用于触发操作或口头特定的性能,按钮理论具备以下特色和属性,2.Label,标签,用于显示文本或揭示信息,Label控件具备以下特色和属性,Label控件理论用于以下状况,3.TextBox,文本框,用于接纳用户输入的文本,TextBox控件具备以下特色和属性,TextBox控件理论用于以下状况,4.C...。
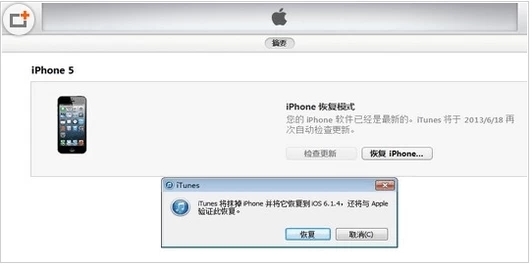
目录
1.Button(按钮):用于触发操作或口头特定的性能。
按钮理论具备以下特色和属性:
2.Label(标签):用于显示文本或揭示信息。
Label 控件具备以下特色和属性:
Label 控件理论用于以下状况:
3.TextBox(文本框):用于接纳用户输入的文本。
TextBox 控件具备以下特色和属性:
TextBox 控件理论用于以下状况:
4.ComboBox(下拉框):用于提供选择选项的下拉列表。
ComboBox 控件具备以下特色和属性:
ComboBox 控件理论用于以下状况:
5.ListBox(列表框):用于显示一组选项,用户可以从中选择一个或多个。
ListBox 控件具备以下特色和属性:
ListBox 控件理论用于以下状况:
6.RadioButton(单选按钮):用于在一组选项中选择一个。
RadioButton 控件具备以下特色和属性:
RadioButton 控件理论用于以下状况:
7.CheckBox(复选框):用于在一组选项中选择多个。
CheckBox 控件具备以下特色和属性:
CheckBox 控件理论用于以下状况:
8.DataGridView(数据网格视图):用于显示和编辑数据表格。
DataGridView 控件具备以下特色和属性:
DataGridView 控件理论用于以下状况:
9.TreeView(树形视图):用于显示档次结构的数据,如文件目录结构。
TreeView 控件具备以下特色和属性:
TreeView 控件理论用于以下状况:
10.ListView(列表视图):用于以多种方式显示名目列表,如图标视图、详细信息视图等。
ListView 控件具备以下特色和属性:
ListView 控件理论用于以下状况:
11.ProgressBar(进展条):用于显示义务进展或操作的形态。
ProgressBar控件理论用于以下状况:
上方是一个繁难的示例代码,展示如何创立一个ProgressBar控件并设置其属性:
12.ToolTip(工具揭示):用于在鼠标悬停在控件上时显示揭示信息。
ToolTip控件具备以下特色和属性:
ToolTip控件理论用于以下状况:
13.MenuStrip(菜单栏)和 ContextMenuStrip(高低文菜单):用于创立菜单和下拉菜单。
经常出现的 MenuStrip 的属性和事情有:
经常出现的 ContextMenuStrip 的属性和事情有:
14.ToolStrip(工具栏):用于创立工具按钮、分隔符和下拉按钮等。
经常出现的 ToolStrip 控件的属性和事情有:
15.DateTimePicker(日期时期选择器):用于选择日期和时期。
经常出现的 DateTimePicker 控件的属性和事情有:
16.PictureBox(图片框):用于显示图像。
PictureBox 控件的一些罕用属性和事情包括:
17.OpenFileDialog(关上文件对话框)和 SaveFileDialog(保留文件对话框):用于选择文件门路或保留文件。
上方是 OpenFileDialog 和 SaveFileDialog 的一些罕用属性和事情:
18.FolderBrowserDialog(文件夹阅读对话框):用于选择文件夹门路。
以下是 FolderBrowserDialog 的一些罕用属性和方法:
19.ErrorProvider(失误提供程序):用于在控件旁边显示失误揭示。
以下是 ErrorProvider 的一些罕用属性和方法:
20.BackgroundWorker(后盾上班器):用于在后盾口头耗时的操作。
以下是 BackgroundWorker 的一些关键成员和用法:
21.Panel(容器控件),用于组织和规划其余控件。
Panel 控件的特点和性能:
22..Group Box(容器控件),用于在界面中创立一个分组框,用于将相关的控件组织在一同并提供视觉上的分组成果。
GroupBox 控件的关键特点包括:
23.TabControl(选项卡控件),是一种创立多个选项卡页面的用户界面控件,每个选项卡页面可以蕴含不同的内容。
Windows Forms 控件的特点和性能:
1.Button(按钮):用于触发操作或口头特定的性能。
Button(按钮)是 Windows 窗体工具箱中罕用的控件之一,它用于在用户界面中创立可点击的按钮。按钮理论用于触发某种操作或口头特定的义务。当用户单击按钮时,可以触发与按钮关联的事情解决程序,从而口头相应的操作。
按钮理论具备以下特色和属性:
- Text(文本):按钮上显示的文本内容,用于形容按钮的性能或目的。
- Name(称号):按钮的惟一标识符,用于在代码中援用按钮。
- Enabled(启用形态):批示按钮能否处于可用形态的布尔值。假设按钮处于禁用形态,用户将无法与其启动交互。
- Visible(可见性):批示按钮能否可见的布尔值。假设按钮处于无法见形态,它将在用户界面中暗藏。
- Click 事情:当用户单击按钮时触发的事情。可以在事情解决程序中编写代码,以照应按钮的单击操作。
- 按钮样式:按钮可以具备不同的样式,如平面样式、三维样式、图像按钮等。样式可以经过设置按钮的 FlatStyle 属性来扭转。
-
图像:按钮可以显示一个图像,以增强按钮的可视成果或示意特定的性能。可以经常使用 Image 属性设置按钮的图像。
经过在代码中编写事情解决程序,可以实如今按钮被单击时口头特定的操作。例如,可以在按钮的 Click 事情解决程序中编写代码来保留数据、关上对话框、导航到其余页面等。
以下是一个繁难的示例代码,展示如何创立一个按钮并解决其 Click 事情:
// 创立一个按钮
Button button = new Button();
button.Text = "点击我";
button.Name = "btnClick";
button.Click += BtnClick_Click;
// 参与按钮到窗体上
this.Controls.Add(button);
// 按钮的 Click 事情解决程序
private void BtnClick_Click(object sender, EventArgs e)
{// 口头按钮点击时的操作MessageBox.Show("按钮被点击了!");
}2.Label(标签):用于显示文本或揭示信息。
Label(标签)是 Windows 窗体工具箱中罕用的控件之一,用于在用户界面中显示文本或图像信息。它理论用于标识其余控件、提供形容性文本或显示静态内容。
Label 控件具备以下特色和属性:
- Text(文本):Label 上显示的文本内容。可以经常使用该属性设置 Label 显示的文本信息。
- Name(称号):Label 的惟一标识符,用于在代码中援用该 Label 控件。
- AutoSize(智能调整大小):批示 Label 能否依据其文本内容智能调整大小的布尔值。假设启用智能调整大小,Label 的大小将依据文本的长度智能调整,以顺应文本内容。假设禁用智能调整大小,须要手动设置 Label 的大小。
- ForeColor(前风景):指定 Label 显示文本的前风景,即文本的色彩。
- BackColor(背风景):指定 Label 的背风景。
- Font(字体):指定 Label 显示文本的字体。
- TextAlign(文本对齐方式):指定 Label 内容的对齐方式,如左对齐、居中对齐或右对齐。
- Image(图像):Label 可以显示一个图像,以增强显示成果或显示与文本相关的图像。可以经常使用 Image 属性设置 Label 的图像。
Label 控件理论用于以下状况:
- 标识其余控件:可以将 Label 搁置在其余控件旁边,并在 Label 上显示标签或形容性文本,以说明该控件的用途或性能。
- 显示静态文本:可以经常使用 Label 控件在用户界面上显示静态文本,如题目、说明、揭示等。
-
显示图像和文本组合:Label 可以同时显示文本和图像,用于显示具备图像和文本组合的标识或形容信息。
以下是一个繁难的示例代码,展示如何创立一个 Label 控件并设置其属性:
// 创立一个 Label 控件
Label label = new Label();
label.Text = "这是一个标签";
label.Name = "lblExample";
label.AutoSize = true;
label.ForeColor = Color.Black;
label.BackColor = Color.White;
label.Font = new Font("Arial", 12);
label.TextAlign = ContentAlignment.MiddleCenter;
// 参与 Label 控件到窗体上
this.Controls.Add(label);3.TextBox(文本框):用于接纳用户输入的文本。
TextBox (文本框)是 Windows 窗体工具箱中罕用的控件之一,用于接纳和显示用户输入的文本数据。它提供了一个可编辑的文本区域,用户可以在其中输入文本,也可以经过代码设置文本内容。
TextBox 控件具备以下特色和属性:
- Text(文本):
TextBox中显示的文本内容。可以经常使用该属性失掉或设置 TextBox 中的文本数据。 - Name(称号):TextBox 的惟一标识符,用于在代码中援用该 TextBox 控件。
- Multiline(多行形式):批示 TextBox 能否支持多行输入的布尔值。假设启用多行形式,TextBox 可以显示和接纳多行文本;假设禁用多行形式,TextBox 只能显示和接纳单行文本。
- PasswordChar(明码字符):指定在明码形式下显示的字符。可以经常使用该属性在明码形式下暗藏输入的实践字符,并显示为指定的字符,以参与安保性。
- MaxLength(最大长度):指定 TextBox 可接受的最大字符数。可以经常使用该属性限度用户输入的文本长度。
- ReadOnly(只读形式):批示 TextBox 能否为只读形式的布尔值。假设启用只读形式,用户无法编辑 TextBox 中的文本;假设禁用只读形式,用户可以编辑 TextBox 中的文本。
- TextAlign(文本对齐方式):指定 TextBox 内容的对齐方式,如左对齐、居中对齐或右对齐。
- Font(字体):指定 TextBox 中文本的字体。
- ForeColor(前风景):指定 TextBox 中文本的色彩。
TextBox 控件理论用于以下状况:
- 用户输入文本:TextBox 提供了一个用户可以输入和编辑文本的区域。可以用于接纳用户的称号、地址、评论等信息。
-
显示和编辑性能值:TextBox 可以用于显示和编辑运行程序的性能值或设置项。用户可以在 TextBox 中修正性能值,并将其保留到运行程序的设置中。
以下是一个繁难的示例代码,展示如何创立一个 TextBox 控件并设置其属性:
// 创立一个 TextBox 控件
TextBox textBox = new TextBox();
textBox.Text = "自动文本";
textBox.Name = "txtExample";
textBox.Multiline = false;
textBox.PasswordChar = '*';
textBox.MaxLength = 100;
textBox.ReadOnly = false;
textBox.TextAlign = HorizontalAlignment.Left;
textBox.Font = new Font("Arial", 12);
textBox.ForeColor = Color.Black;
// 参与 TextBox 控件到窗体上
this.Controls.Add(textBox);4.ComboBox(下拉框):用于提供选择选项的下拉列表。
ComboBox(下拉框)是 Windows 窗体工具箱中罕用的控件之一,它提供了一个下拉列表,用户可以从中选择一个选项或输入自定义文本。
ComboBox 控件具备以下特色和属性:
- Items(选项汇合):ComboBox 中的选项汇合。可以经过该属性参与、删除或失掉 ComboBox 中的选项。
- Text(文本):ComboBox 的以后选定项或用户输入的文本内容。可以经常使用该属性失掉或设置 ComboBox 中显示的文本。
- Name(称号):ComboBox 的惟一标识符,用于在代码中援用该 ComboBox 控件。
- DropDownStyle(下拉样式):指定 ComboBox 的下拉列表样式。可以设置为 DropDownList(只能选择列表中的选项)或 DropDown(可以选择列表中的选项或输入自定义文本)。
- SelectedIndex(选定索引):指定以后选中项的索引。可以经常使用该属性失掉或设置 ComboBox 中以后选中项的索引值。
- SelectedItem(选定项):指定以后选中项的对象。可以经常使用该属性失掉或设置 ComboBox 中以后选中项的对象。
- DropDownWidth(下拉宽度):指定下拉列表的宽度。
- MaxDropDownItems(最大下拉项数):指定下拉列表中最大可显示的项数。
- AutoCompleteMode(智能成功形式):指定 ComboBox 能否启用智能成功性能,并指定智能成功的形式。
- AutoCompleteSource(智能成功源):指定用于智能成功的源数据类型,如文件系统、自定义列表或最近经常使用的项等。
ComboBox 控件理论用于以下状况:
- 提供选项选择:ComboBox 提供了一个下拉列表,用户可以从中选择一个选项。可以用于选择国度、市区、产品类型等。
-
接纳用户输入:假设 ComboBox 的下拉样式设置为 DropDown,用户可以在 ComboBox 中输入自定义文本,而不只限于选择预定义的选项。可以用于接纳用户的自定义输入。
以下是一个繁难的示例代码,展示如何创立一个 ComboBox 控件并设置其属性:
// 创立一个 ComboBox 控件
ComboBox comboBox = new ComboBox();
// 设置控件的称号
comboBox.Name = "cmbExample";
// 设置下拉样式为 DropDown,准许用户选择预定义选项或输入自定义文本
comboBox.DropDownStyle = ComboBoxStyle.DropDown;
// 加中选项到下拉列表中
comboBox.Items.Add("选项1");
comboBox.Items.Add("选项2");
comboBox.Items.Add("选项3");
// 设置自动选中项的索引为 0
comboBox.SelectedIndex = 0;
// 参与 ComboBox 控件到窗体上
this.Controls.Add(comboBox);
5.ListBox(列表框):用于显示一组选项,用户可以从中选择一个或多个。
ListBox(列表框)是 Windows 窗体工具箱中罕用的控件之一,它提供了一个用于显示列表项的矩形框。用户可以从中选择一个或多个项,或许经过代码启动操作。
ListBox 控件具备以下特色和属性:
- Items(项汇合):ListBox 中的项汇合。可以经过该属性参与、删除或失掉 ListBox 中的项。
- SelectedItems(选定项汇合):ListBox 中被选中的项的汇合。可以经常使用该属性失掉 ListBox 中以后选中的项的汇合。
- SelectedIndex(选定索引):指定以后选中项的索引。可以经常使用该属性失掉或设置 ListBox 中以后选中项的索引值。
- SelectedItem(选定项):指定以后选中项的对象。可以经常使用该属性失掉或设置 ListBox 中以后选中项的对象。
- Name(称号):ListBox 的惟一标识符,用于在代码中援用该 ListBox 控件。
- MultiSelect(多选形式):指定能否准许多选。可以设置为 Single(只能选择一个项)或 MultiSimple(可选择多个项,但不能启动延续选择)或 Extended(可启动延续选择)。
- SelectionMode(选择形式):指定选择的形式。可以设置为 One(只能选择一个项)或 MultiSimple(可选择多个项,但不能启动延续选择)或 MultiExtended(可启动延续选择)。
- Sorted(排序):指定能否按字母顺序对项启动排序。
- DataSource(数据源):指定绑定到 ListBox 的数据源。可以将数据源设置为数据集、数据表或其余数据汇合。
ListBox 控件理论用于以下状况:
- 显示列表选项:ListBox 可以用于显示一个或多个选项,供用户选择。可以用于从预定义的列表中选择项,如国度、市区、产品等。
- 多项选择:假设设置了 MultiSelect 属性,用户可以选择多个列表项。
-
数据绑定:ListBox 可以与数据源启动绑定,以灵活显示和治理数据。
以下是一个繁难的示例代码,展示如何创立一个 ListBox 控件并设置其属性:
// 创立一个 ListBox 控件
ListBox listBox = new ListBox();
listBox.Name = "lstExample";
listBox.SelectionMode = SelectionMode.MultiSimple;
listBox.Items.Add("选项1");
listBox.Items.Add("选项2");
listBox.Items.Add("选项3");
listBox.SelectedIndex = 0;
// 参与 ListBox 控件到窗体上
this.Controls.Add(listBox);6.RadioButton(单选按钮):用于在一组选项中选择一个。
RadioButton(单选按钮)是 Windows 窗体工具箱中罕用的控件之一,它提供了一组互斥的选项供用户选择。在同一组单选按钮中,用户只能选择其中的一个选项。
RadioButton 控件具备以下特色和属性:
- Checked(能否选中):批示单选按钮能否被选中。可以经常使用该属性失掉或设置单选按钮的选中形态。
- Text(文本):显示在单选按钮旁边的文本内容。
- Name(称号):单选按钮的惟一标识符,用于在代码中援用该控件。
- GroupName(组称号):指定一组单选按钮的组称号。在同一组中的单选按钮只能选择一个。
- AutoCheck(智能选中):指定能否在单击单选按钮时智能更改其选中形态。自动状况下为 true。
RadioButton 控件理论用于以下状况:
- 单选选项:RadioButton 可以用于显示一组互斥的选项,供用户选择其中的一个。
- 性能设置:RadioButton 可以用于设置运行程序的性能选项,如主题、言语等。
-
表单输入:RadioButton 可以用于用户填写表单时的单项选择,如性别选择、付款方式等。
以下是一个繁难的示例代码,展示如何创立一个 RadioButton 控件并设置其属性:
// 创立一个 RadioButton 控件
RadioButton radioButton1 = new RadioButton();
radioButton1.Name = "rbOption1";
radioButton1.Text = "选项1";
radioButton1.Checked = true;
RadioButton radioButton2 = new RadioButton();
radioButton2.Name = "rbOption2";
radioButton2.Text = "选项2";
// 将 RadioButton 控件参与到窗体上
this.Controls.Add(radioButton1);
this.Controls.Add(radioButton2);7.CheckBox(复选框):用于在一组选项中选择多个。
CheckBox(复选框)是 Windows 窗体工具箱中罕用的控件之一,它准许用户选择一个或多个选项。每个复选框都有一个关联的标签,用于形容选项的含意。
CheckBox 控件具备以下特色和属性:
- Checked(能否选中):批示复选框能否被选中。可以经常使用该属性失掉或设置复选框的选中形态。
- Text(文本):显示在复选框旁边的文本内容,用于形容选项的含意。
- Name(称号):复选框的惟一标识符,用于在代码中援用该控件。
- AutoCheck(智能选中):指定能否在单击复选框时智能更改其选中形态。自动状况下为 true。
CheckBox 控件理论用于以下状况:
- 多项选择:CheckBox 可以用于显示一组选项,用户可以选择其中的一个或多个选项。
- 性能设置:CheckBox 可以用于设置运行程序的性能选项,如启用/禁用某些性能、开关选项等。
-
表单输入:CheckBox 可以用于用户填写表单时的多项选择,如兴味喜好、订阅选项等。
以下是一个繁难的示例代码,展示如何创立一个 CheckBox 控件并设置其属性:
// 创立一个 CheckBox 控件
CheckBox checkBox1 = new CheckBox();
checkBox1.Name = "cbOption1";
checkBox1.Text = "选项1";
checkBox1.Checked = true;
CheckBox checkBox2 = new CheckBox();
checkBox2.Name = "cbOption2";
checkBox2.Text = "选项2";
// 将 CheckBox 控件参与到窗体上
this.Controls.Add(checkBox1);
this.Controls.Add(checkBox2);8.DataGridView(数据网格视图):用于显示和编辑数据表格。
DataGridView(数据网格视图)是 Windows 窗体工具箱中用于显示和编辑表格数据的弱小控件。它提供了灵敏的性能,可以将数据以表格的方式出现给用户,并且支持对数据的排序、挑选、编辑、选择等操作。
DataGridView 控件具备以下特色和属性:
-
DataSource(数据源):指定要显示在>DataGridView 控件理论用于以下状况:
- 数据显示:可以将数据源中的数据以表格的方式展现给用户,繁难用户检查和阅读数据。
-
数据编辑:用户可以间接在>// 创立一个>9.TreeView(树形视图):用于显示档次结构的数据,如文件目录结构。
TreeView(树形视图)是 Windows 窗体工具箱中的控件,用于以树状结构显示档次化的数据。它理论用于展现有父子相关的数据,如文件目录结构、组织架构、分类档次等。
TreeView 控件具备以下特色和属性:
- Nodes(节点汇合):示意树中的节点汇合。可以经过该属性参与、删除、选择节点,以及失掉和设置节点的属性。
- TreeNode(树节点):代表树中的一个节点。每个节点可以蕴含子节点,构成档次结构。
- ImageList(图像列表):用于设置节点图标的图像列表。可认为每个节点指定不同的图标,以辨别不同类型的节点。
- SelectedNode(选中节点):示意以后被选中的节点。可以经过该属性失掉以后选中的节点,或许设置选中节点的形态。
- CheckBoxes(复选框):选择能否在每个节点前显示复选框。可以经过设置该属性启用或禁用节点的复选框。
- Expand/Collapse(倒退/折叠):准许用户倒退或折叠节点,以显示或暗藏其子节点。
TreeView 控件理论用于以下状况:
- 档次化数据展现:TreeView 控件提供了一种直观的方式来显示具备档次结构的数据,例如文件目录结构或组织架构。
- 导航菜单:可以将 TreeView 控件作为导航菜单,让用户可以阅读和选择不同的选项。
- 数据过滤与选择:用户可以经过倒退和折叠节点来启动数据挑选,并经过选中节点来选择特定的数据。
- 数据操作与编辑:TreeView 控件准许用户参与、删除和修正节点,从而成功对数据的操作和编辑。
上方是一个繁难的示例代码,展示如何创立一个 TreeView 控件并设置其属性:
// 创立一个 TreeView 控件 TreeView treeView1 = new TreeView(); treeView1.Name = "treeView1"; treeView1.Dock = DockStyle.Fill; // 参与根节点 TreeNode rootNode = new TreeNode("Root"); treeView1.Nodes.Add(rootNode); // 参与子节点 TreeNode childNode1 = new TreeNode("Child 1"); TreeNode childNode2 = new TreeNode("Child 2"); rootNode.Nodes.Add(childNode1); rootNode.Nodes.Add(childNode2); // 将 TreeView 控件参与到窗体上 this.Controls.Add(treeView1);10.ListView(列表视图):用于以多种方式显示名目列表,如图标视图、详细信息视图等。
ListView(列表视图)是 Windows 窗体工具箱中的控件,用于以表格方式显示和治理数据。它提供了丰盛的性能,可用于展现和编辑蕴含多个列的数据汇合。
ListView 控件具备以下特色和属性:
- Items(名目汇合):示意列表视图中的名目汇合。可以经过该属性参与、删除和访问列表项。
- Columns(列汇合):示意列表视图中的列汇合。可以经过该属性参与、删除和访问列表的列。
- View(视图形式):选择列表视图的出现方式。经常出现的视图形式包括大图标视图、小图标视图、列表视图和详细视图等。
- SubItems(子项):每个列表项可以蕴含多个子项,用于在不同列中显示数据。
- CheckBoxes(复选框):选择能否在每个列表项前显示复选框。可以经过设置该属性启用或禁用列表项的复选框。
- Sorting(排序):准许对列表项启动排序,可以按列的内容启动升序或降序排序。
- FullRowSelect(全行选择):选择能否可以选择整行。当启用全行选择时,单击任何列中的名目将选中整行。
ListView 控件理论用于以下状况:
- 数据展现和治理:ListView 控件是一个弱小的数据展现工具,可用于显示和治理蕴含多个列的数据汇合。
- 文件资源治理:可以经常使用 ListView 控件来显示文件和文件夹的列表,并提供文件的图标、称号、大小等信息。
- 列表视图操作:用户可以经过单击列表项来选择、编辑或删除数据。
- 数据排序和挑选:ListView 控件准许用户按列对列表项启动排序,并提供搜查和挑选性能。
上方是一个繁难的示例代码,展示如何创立一个 ListView 控件并设置其属性:
// 创立一个 ListView 控件 ListView listView1 = new ListView(); listView1.Name = "listView1"; listView1.Dock = DockStyle.Fill; // 设置视图形式为详细视图 listView1.View = View.Details; // 加出列头 listView1.Columns.Add("Name", 120); listView1.Columns.Add("Size", 80); // 加出列表项 ListViewItem item1 = new ListViewItem("File 1"); item1.SubItems.Add("10 KB"); ListViewItem item2 = new ListViewItem("File 2"); item2.SubItems.Add("20 KB"); listView1.Items.Add(item1); listView1.Items.Add(item2); // 将 ListView 控件参与到窗体上 this.Controls.Add(listView1);11.ProgressBar(进展条):用于显示义务进展或操作的形态。
ProgressBar(进展条)是Windows窗体工具箱中的控件,用于在用户界面中显示操作的进展。它理论用于示意长时期运转的义务、文件上行/下载进展、操作的成功百分比等。
ProgressBar控件具备以下特色和属性:
- Value(以后值):示意进展条的以后值。可以经过设置该属性来降级进展条的进展。
- Minimum(最小值):示意进展条的最小值。自动状况下,最小值为0。
- Maximum(最大值):示意进展条的最大值。自动状况下,最大值为100。
- Step(步长):示意每次参与或缩小的步长值。可以经常使用该属性来逐渐参与或缩小进展条的值。
- Style(样式):选择进展条的外观样式。经常出现的样式包括延续进展条、块状进展条、分段进展条等。
ProgressBar控件理论用于以下状况:
- 长时期运转义务:当运行程序口头须要一段时期的操作时,可以经常使用进展条来向用户显示操作的进展,以提供反应和等候形态。
- 文件上行/下载:在文件上行或下载环节中,进展条可以显示操作的进展,让用户了解当行进展和残余时期。
- 操作成功百分比:某些义务的成功百分比对用户来说是无心义的,进展条可以用于示意这些义务的进展。
上方是一个繁难的示例代码,展示如何创立一个ProgressBar控件并设置其属性:
// 创立一个ProgressBar控件 ProgressBar progressBar1 = new ProgressBar(); progressBar1.Name = "progressBar1"; progressBar1.Width = 200; progressBar1.Minimum = 0; progressBar1.Maximum = 100; progressBar1.Value = 50; // 将ProgressBar控件参与到窗体上 this.Controls.Add(progressBar1);12.ToolTip(工具揭示):用于在鼠标悬停在控件上时显示揭示信息。
ToolTip(工具揭示)是Windows窗体工具箱中的控件,用于在用户界面中提供冗长的文字揭示。它理论与其余控件一同经常使用,当鼠标悬停在控件上时,会显示一个小窗口,其中蕴含无关该控件的额外信息。
ToolTip控件具备以下特色和属性:
- ToolTipText(工具揭示文本):示意要在工具揭示中显示的文本。可以经过设置该属性来指定控件的揭示信息。
- AutomaticDelay(智能提前):示意工具揭示窗口显示之前的提前时期(以毫秒为单位)。自动状况下,提前时期为500毫秒。
- AutoPopDelay(智能弹出提前):示意工具揭示窗口显示的继续时期(以毫秒为单位)。自动状况下,窗口会在5000毫秒后智能封锁。
- InitialDelay(初始提前):示意鼠标悬停在控件上后,工具揭示窗口显示之前的初始提前时期(以毫秒为单位)。自动状况下,初始提前时期为500毫秒。
- ReshowDelay(从新显示提前):示意当鼠标从控件退出后再次悬停在控件上时,工具揭示窗口从新显示之前的提前时期(以毫秒为单位)。自动状况下,从新显示提前时期为100毫秒。
ToolTip控件理论用于以下状况:
- 提供额外信息:当用户悬停在某个控件上时,ToolTip可以显示无关该控件的附加信息,例如控件的用途、快捷键等。
- 验证输入:当用户在文本框或其余输入控件中输入数据时,ToolTip可以用于显示输入的要求、限度或失误信息。
- 揭示操作:当用户鼠标悬停在按钮或菜单项上时,ToolTip可以显示相关操作的形容,协助用户了解该操作的性能。
上方是一个繁难的示例代码,展示如何经常使用ToolTip控件:
// 创立一个ToolTip控件 ToolTip toolTip1 = new ToolTip(); toolTip1.AutoPopDelay = 5000; // 5秒智能封锁 toolTip1.InitialDelay = 500; // 0.5秒初始提前 toolTip1.ReshowDelay = 100; // 0.1秒从新显示提前 // 设置工具揭示文本 toolTip1.SetToolTip(button1, "点击此按钮可以保留文件"); toolTip1.SetToolTip(textBox1, "请输入您的用户名"); // 将ToolTip控件与窗体关联 toolTip1.SetToolTip(this, "这是一个示例窗体"); // 当鼠标悬停在控件上时,将显示工具揭示窗口13.MenuStrip(菜单栏)和 ContextMenuStrip(高低文菜单):用于创立菜单和下拉菜单。
MenuStrip(菜单栏)和 ContextMenuStrip(高低文菜单)是用于在 Windows 窗体运行程序中创立菜单和高低文菜单的工具。它们提供了一种繁难的方式来组织和出现运行程序的性能和选项,经常使用户可以经过菜单启动导航和口头操作。
MenuStrip(菜单栏): MenuStrip 是一个位于窗体顶部或窗体上的水平菜单栏。它理论蕴含菜单项、子菜单和快捷键,用于组织和出现运行程序的不同性能和操作。用户可以经过单击菜单项来触发相应的操作或关上子菜单。
经常出现的 MenuStrip 的属性和事情有:
- Items:示意菜单栏中的菜单项汇合。可以经过此属性参与和治理菜单项。
- ToolStripMenuItem:示意菜单栏中的菜单项,可以蕴含子菜单和快捷键。
- Click:点击菜单项时触发的事情,可以在事情解决程序中编写相应的逻辑。
- Enabled:示意菜单栏能否启用,可以依据须要设置菜单栏的可用形态。
示例代码:
// 创立一个菜单栏 MenuStrip menuStrip1 = new MenuStrip(); // 创立菜单项 ToolStripMenuItem fileMenuItem = new ToolStripMenuItem("文件"); ToolStripMenuItem editMenuItem = new ToolStripMenuItem("编辑"); ToolStripMenuItem viewMenuItem = new ToolStripMenuItem("检查"); // 将菜单项参与到菜单栏 menuStrip1.Items.Add(fileMenuItem); menuStrip1.Items.Add(editMenuItem); menuStrip1.Items.Add(viewMenuItem); // 将菜单栏与窗体关联 this.MainMenuStrip = menuStrip1; this.Controls.Add(menuStrip1);上述代码创立了一个 MenuStrip 控件,并参与了三个菜单项。而后,将菜单栏与窗体关联,使其显示在窗体的顶部。
ContextMenuStrip(高低文菜单): ContextMenuStrip 是一个在特定的控件上右键单击时弹出的高低文菜单。它理论用于在特定的高低文环境中提供相关的操作选项。
经常出现的 ContextMenuStrip 的属性和事情有:
- Items:示意高低文菜单中的菜单项汇合。可以经过此属性参与和治理菜单项。
- ToolStripMenuItem:示意高低文菜单中的菜单项,可以蕴含子菜单和快捷键。
- Opening:高低文菜单关上时触发的事情,可以在事情解决程序中依据高低文灵活设置菜单项的可见性和形态。
- Click:点击菜单项时触发的事情,可以在事情解决程序中编写相应的逻辑。
示例代码:
// 创立一个高低文菜单 ContextMenuStrip contextMenuStrip1 = new ContextMenuStrip(); // 创立菜单项 ToolStripMenuItem cutMenuItem = new ToolStripMenuItem("剪切"); ToolStripMenuItem copyMenuItem = new ToolStripMenuItem("复制"); ToolStripMenuItem pasteMenuItem = new ToolStripMenuItem("粘贴"); // 将菜单项参与到高低文菜单 contextMenuStrip1.Items.Add(cutMenuItem); contextMenuStrip1.Items.Add(copyMenuItem); contextMenuStrip1.Items.Add(pasteMenuItem); // 将高低文菜单与控件关联 textBox1.ContextMenuStrip = contextMenuStrip1;上述代码创立了一个 ContextMenuStrip 控件,并参与了三个菜单项。而后,将高低文菜单与一个文本框控件关联,使其在文本框上右键单击时弹出。
14.ToolStrip(工具栏):用于创立工具按钮、分隔符和下拉按钮等。
ToolStrip(工具栏)是一个用于在 Windows 窗体运行程序中创立工具栏的控件。它提供了一个水平或垂直的工具栏容器,可以容纳各种工具按钮和其余控件,以提供极速访问运行程序的罕用性能和操作。
工具栏理论显示在窗体的顶部或底部,并蕴含一组工具按钮、下拉按钮、分隔符和其余控件。用户可以经过单击工具按钮来触发相应的操作,例如关上文件、保留数据或口头特定的性能。
经常出现的 ToolStrip 控件的属性和事情有:
- Items:示意工具栏中的工具按钮和其余控件的汇合。可以经过此属性参与和治理工具按钮和其余控件。
- ToolStripButton:示意工具栏中的工具按钮,可以蕴含图标、文本和快捷键。
- ToolStripDropDownButton:示意工具栏中的下拉按钮,点击后会弹出一个下拉菜单。
- ToolStripSeparator:示意工具栏中的分隔符,用于在工具按钮之间创立可视的分隔线。
- Click:点击工具按钮时触发的事情,可以在事情解决程序中编写相应的逻辑。
- Enabled:示意工具栏能否启用,可以依据须要设置工具栏的可用形态。
示例代码:
// 创立一个工具栏 ToolStrip toolStrip1 = new ToolStrip(); // 创立工具按钮 ToolStripButton newButton = new ToolStripButton("新建"); ToolStripButton openButton = new ToolStripButton("关上"); ToolStripButton saveButton = new ToolStripButton("保留"); // 将工具按钮参与到工具栏 toolStrip1.Items.Add(newButton); toolStrip1.Items.Add(openButton); toolStrip1.Items.Add(saveButton); // 将工具栏与窗体关联 this.Controls.Add(toolStrip1);上述代码创立了一个 ToolStrip 控件,并参与了三个工具按钮。而后,将工具栏与窗体关联,使其显示在窗体上方或下方。
15.DateTimePicker(日期时期选择器):用于选择日期和时期。
DateTimePicker(日期时期选择器)是一个用于在 Windows 窗体运行程序中选择日期和时期的控件。它提供了一个可视化的界面,准许用户经过交互方式选择日期和时期值。
DateTimePicker 控件理论用于须要用户输入或选择日期和时期的场景,例如预定时期、日历事情、生日选择等。它提供了多种显示格局和样式选项,以便满足不同的需求。
经常出现的 DateTimePicker 控件的属性和事情有:
- Value:示意选择的日期和时期值。
- Format:指定日期和时期的显示格局,例如短日期、长日期、时期等。
- MinDate 和 MaxDate:指定可选择的最小日期和最大日期范畴。
- CustomFormat:自定义日期和时期的显示格局。
- ShowUpDown:指定能否显示向上和向下的按钮,准许用户逐渐更改日期和时期值。
- ValueChanged:中选择的日期和时期值出现更改时触发的事情,可以在事情解决程序中失掉新的值并口头相应的操作。
示例代码:
// 创立一个日期时期选择器 DateTimePicker dateTimePicker1 = new DateTimePicker(); // 设置日期时期选择器的显示格局 dateTimePicker1.Format = DateTimePickerFormat.Short; // 设置最小日期和最大日期范畴 dateTimePicker1.MinDate = new DateTime(2021, 1, 1); dateTimePicker1.MaxDate = new DateTime(2023, 12, 31); // 将日期时期选择器与窗体关联 this.Controls.Add(dateTimePicker1);上述代码创立了一个 DateTimePicker 控件,并设置了它的显示格局为短日期格局。而后,指定了可选择的最小日期和最大日期范畴。最后,将日期时期选择器与窗体关联,使其显示在窗体上。
16.PictureBox(图片框):用于显示图像。
PictureBox(图片框)是用于在 Windows 窗体运行程序中显示图像的控件。它可以加载和显示各种图像格局的图像文件,并提供了一些性能来控制图像的显示方式和交互。
PictureBox 控件罕用于显示静态图像、动画、图像预览等场景。它可以依据须要智能调整图像的大小,并支持缩放、平移和剪切图像等操作。
PictureBox 控件的一些罕用属性和事情包括:
- Image:示意要显示的图像对象。
- SizeMode:指定图像的显示方式,如智能调整大小、拉伸、居中等。
- Load、ImageLocation、ImageStream:用于加载图像文件或流到 PictureBox 控件中。
- Click、DoubleClick:当用户单击或双击 PictureBox 控件时触发的事情。
- MouseEnter、MouseLeave、MouseMove:当鼠标进入、退出或在 PictureBox 上移动时触发的事情。
- ContextMenuStrip:设置与 PictureBox 关联的高低文菜单。
示例代码:
// 创立一个 PictureBox 控件 PictureBox pictureBox1 = new PictureBox(); // 设置 PictureBox 的位置和大小 pictureBox1.Location = new Point(10, 10); pictureBox1.Size = new Size(200, 200); // 加载图像文件到 PictureBox pictureBox1.Image = Image.FromFile("image.jpg"); // 设置图像的显示方式为智能调整大小 pictureBox1.SizeMode = PictureBoxSizeMode.StretchImage; // 将 PictureBox 控件与窗体关联 this.Controls.Add(pictureBox1);上述代码创立了一个 PictureBox 控件,并设置了它的位置和大小。而后,经常使用 Image.FromFile 方法加载图像文件到 PictureBox 中。接上去,将图像的显示方式设置为智能调整大小,以便依据控件的大小智能调整图像的大小。最后,将 PictureBox 控件与窗体关联,使其显示在窗体上。
经过设置 Image 属性,可以灵活更改 PictureBox 中显示的图像。还可以经过照应鼠标事情来成功与图像的交互操作,例如单击、双击等。
17.OpenFileDialog(关上文件对话框)和 SaveFileDialog(保留文件对话框):用于选择文件门路或保留文件。
OpenFileDialog(关上文件对话框)和 SaveFileDialog(保留文件对话框)是用于在 Windows 窗体运行程序中与文件启动交互的罕用控件。它们提供了用户界面,经常使用户能够选择文件或指定文件的保留位置。
OpenFileDialog 控件准许用户阅读文件系统,并选择一个或多个文件启动关上。它理论用于成功关上文件性能。用户可以经过双击文件或选择文件后点击关上按钮来选择要关上的文件。OpenFileDialog 提供了一些属性和事情,以便在代码中失掉用户选择的文件信息。
SaveFileDialog 控件准许用户指定文件的保留位置和称号。它理论用于成功保留文件性能。用户可以指定文件的称号和保留位置,并点击保留按钮来保留文件。SaveFileDialog 也提供了一些属性和事情,以便在代码中失掉用户指定的保留位置和文件名。
上方是 OpenFileDialog 和 SaveFileDialog 的一些罕用属性和事情:
OpenFileDialog:
- FileName:失掉或设置选择的文件的完整门路和文件名。
- FileNames:失掉选择的多个文件的完整门路和文件名(仅在 Multiselect 属性为 true 时可用)。
- Filter:指定文件过滤器,用于挑选择户可以选择的文件类型。
- Multiselect:批示能否准许选择多个文件。
- ShowDialog():显示文件关上对话框,并前往一个 DialogResult 值,批示用户的操作。
SaveFileDialog:
- FileName:失掉或设置要保留的文件的完整门路和文件名。
- Filter:指定文件过滤器,用于挑选择户可以保留的文件类型。
- ShowDialog():显示文件保留对话框,并前往一个 DialogResult 值,批示用户的操作。
示例代码:
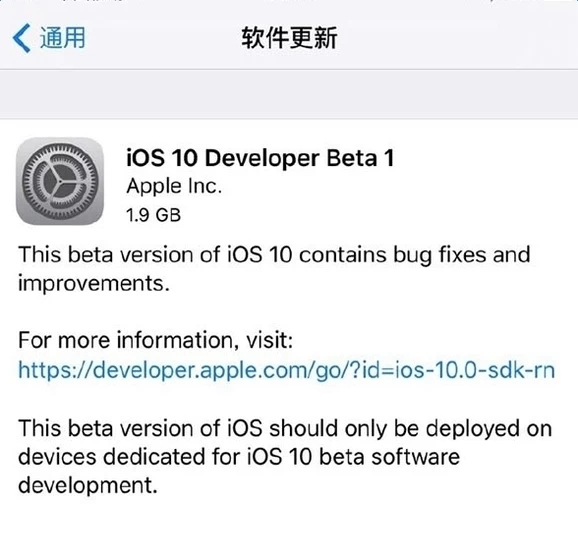 ```
```
// 关上文件对话框示例
OpenFileDialog openFileDialog = new OpenFileDialog();
openFileDialog.Filter = "文本文件|.txt|一切文件|.";
if (openFileDialog.ShowDialog() == DialogResult.OK)
{string selectedFileName = openFileDialog.FileName;// 解决选择的文件
}
// 保留文件对话框示例
SaveFileDialog saveFileDialog = new SaveFileDialog();
saveFileDialog.Filter = "文本文件|.txt|一切文件|.";
if (saveFileDialog.ShowDialog() == DialogResult.OK)
{string selectedFileName = saveFileDialog.FileName;// 解决保留文件的逻辑
}
上述代码展示了如何经常使用 OpenFileDialog 和 SaveFileDialog。在关上文件对话框示例中,咱们创立了一个 OpenFileDialog 对象,设置了文件过滤器,并调用 ShowDialog() 方法显示文件对话框。假设用户选择了一个或多个文件并点击了关上按钮,那么在 DialogResult.OK 的条件下,可以经过 FileName 或 FileNames 属性失掉用户选择的文件门路和文件名。
在保留文件对话框示例中,咱们创立了一个 SaveFileDialog 对象,设置了文件过滤器,并调用 ShowDialog() 方法显示文件对话框。假设用户指定了保留位置和文件名,并点击了保留按钮,那么在 DialogResult.OK 的条件下,可以经过 FileName 属性失掉用户指定的保留文件门路和文件名。
经过 OpenFileDialog 和 SaveFileDialog,你可以繁难地与文件启动交互,成功关上和保留文件的性能。依据实践需求,您可以依据用户的选择口头相应的操作。
### 18.FolderBrowserDialog(文件夹阅读对话框):用于选择文件夹门路。
FolderBrowserDialog(文件夹阅读对话框)是一个罕用的 Windows 窗体工具,它准许用户阅读文件系统并选择文件夹门路。它理论用于让用户指定文件夹的选择或保留文件夹门路的操作。
#### 以下是 FolderBrowserDialog 的一些罕用属性和方法:
- SelectedPath:失掉或设置选定的文件夹门路。
- Description:失掉或设置在对话框中显示的形容文本。
- ShowNewFolderButton:失掉或设置能否显示新建文件夹按钮。
- RootFolder:失掉或设置对话框的根文件夹。
- ShowDialog():显示文件夹阅读对话框,并前往一个 DialogResult 值,批示用户的操作。
示例代码:
codeFolderBrowserDialog folderBrowserDialog = new FolderBrowserDialog();
folderBrowserDialog.Description = "请选择文件夹";
folderBrowserDialog.ShowNewFolderButton = true;
if (folderBrowserDialog.ShowDialog() == DialogResult.OK)// DialogResult是一个枚举
{string selectedFolderPath = folderBrowserDialog.SelectedPath;// 解决选择的文件夹门路
}
```
在上述示例代码中,咱们创立了一个 FolderBrowserDialog 对象,并设置了形容文本和能否显示新建文件夹按钮。而后,经过调用 ShowDialog() 方法显示文件夹阅读对话框。假设用户选择了文件夹并点击了确定按钮,在 DialogResult.OK 的条件下,可以经过 SelectedPath 属性失掉用户选择的文件夹门路。
### 19.ErrorProvider(失误提供程序):用于在控件旁边显示失误揭示。
ErrorProvider 是 Windows 窗体中的一个控件,用于在用户界面中提供失误信息的显示和治理。它理论用于验证用户输入并向用户提供无关失误的反应。
ErrorProvider 控件可以与其余控件启动关联,当用户输入的数据不合乎预期时,ErrorProvider 会显示一个小图标(理论是一个白色的慨叹号图标)来批示输入有误,并提供相应的失误信息。
经常使用 ErrorProvider 控件可以协助用户及时发现并纠正输入失误,提高运行程序的用户友好性和数据的准确性。
#### 以下是 ErrorProvider 的一些罕用属性和方法:
- ` ErrorProvider.SetError(Control control, string errorMessage) ` : 将指定控件与一个失误信息关联起来,并在控件旁边显示失误图标和失误揭示文本。
- ` ErrorProvider.Clear() ` : 肃清所无关联的失误信息,暗藏失误图标和失误揭示文本。
以下是一个繁难的示例代码,展示了如何经常使用 ErrorProvider 控件:
```
codeprivate void ValidateInput()
{// 验证输入if (string.IsNullOrEmpty(textBox1.Text)){errorProvider1.SetError(textBox1, "请输入有效的文本");}else{errorProvider1.Clear();}
}
private void button1_Click(object sender, EventArgs e)
{ValidateInput();
}
```
在上述示例中,咱们创立了一个 ErrorProvider 控件(名为 errorProvider1)和一个 TextBox 控件(名为 textBox1)。在按钮的点击事情中调用 ValidateInput 方法来验证用户输入。
假设用户未在文本框中输入有效的文本,咱们调用 errorProvider1.SetError 方法来设置失误信息,并显示失误图标和失误揭示文本。假设用户输入了有效的文本,咱们调用 errorProvider1.Clear 方法来肃清失误信息,暗藏失误图标和失误揭示文本。
### 20.BackgroundWorker(后盾上班器):用于在后盾口头耗时的操作。
BackgroundWorker 是用于在后盾口头长时期运转操作的组件,它可以协助防止在主线程上口头耗时操作时造成用户界面解冻的疑问。
BackgroundWorker 经过经常使用异步操作,使得在后盾线程口头义务,同时在主线程上坚持用户界面的照应性。这样可以提高运行程序的用户体验,并准许用户在义务口头时期启动其余操作。
#### 以下是 BackgroundWorker 的一些关键成员和用法:
1. ` DoWork ` 事情:这是 BackgroundWorker 最关键的事情,用于口头后盾操作。在该事情解决程序中编写须要在后盾口头的代码。
```
backgroundWorker1.DoWork += new DoWorkEventHandler(BackgroundWorker_DoWork);
```
2. ` ProgressChanged ` 事情:该事情用于在后盾操作口头环节中报告进展信息。可以经过该事情降级用户界面上的进展条、文本等控件。
```
backgroundWorker1.ProgressChanged += new;
ProgressChangedEventHandler(BackgroundWorker_ProgressChanged);
```
3. ` RunWorkerCompleted ` 事情:该事情在后盾操作成功后触发,可以在该事情中启动后续解决,如显示结果、清算资源等操作。
```
backgroundWorker1.RunWorkerCompleted += new ;
RunWorkerCompletedEventHandler(BackgroundWorker_RunWorkerCompleted);
```
4. ` WorkerReportsProgress ` 属性:设置为 ` true ` 启用在后盾操作中报告进展。
```
backgroundWorker1.WorkerReportsProgress = true;
```
5. ` WorkerSupportsCancellation ` 属性:设置为 ` true ` 启用在后盾操作中敞开操作。
```
backgroundWorker1.WorkerSupportsCancellation = true;
```
6. ` RunWorkerAsync ` 方法:启动后盾操作。
```
backgroundWorker1.RunWorkerAsync();
```
7. ` CancelAsync ` 方法:恳求敞开后盾操作。
```
backgroundWorker1.CancelAsync();
```
上方是一个繁难的示例代码,展示了如何经常使用 BackgroundWorker 口头后盾操作:
```
private void button1_Click(object sender, EventArgs e)
{// 当按钮被点击时,启动后盾操作backgroundWorker1.RunWorkerAsync(); // 启动后盾操作
}
private void BackgroundWorker_DoWork(object sender, DoWorkEventArgs e)
{// 后盾操作的代码会在这里口头
// 模拟耗时操作for (int i = 0; i <= 100; i++){// 审核能否恳求敞开操作if (backgroundWorker1.CancellationPending){e.Cancel = true; // 设置敞开标记位return; // 中断后盾操作}
// 口头后盾操作// ...
// 报告进展backgroundWorker1.ReportProgress(i); // 报告操作进展
// 模拟延时Thread.Sleep(100); // 延时100毫秒}
}
private void BackgroundWorker_ProgressChanged(object sender, ProgressChangedEventArgs e)
{// 当进展扭转时,降级用户界面上的进展条progressBar1.Value = e.ProgressPercentage; // 降级进展条的值
}
private void BackgroundWorker_RunWorkerCompleted(object sender, RunWorkerCompletedEventArgs e)
{// 当后盾操作成功时,口头一些操作
// 审核操作能否被敞开if (e.Cancelled){// 后盾操作被敞开// 可以在这里口头相应的解决逻辑}else if (e.Error != null){// 后盾操作出现失误// 可以在这里口头相应的失误会决逻辑}else{// 后盾操作成功// 可以在这里口头相应的解决逻辑}
}
```
在上述示例中,咱们创立了一个 BackgroundWorker 控件(名为 backgroundWorker1)和一个按钮控件。在按钮的点击事情中调用 ` RunWorkerAsync ` 方法启动后盾操作。
在 ` DoWork ` 事情解决程序中口头后盾操作,经常使用 ` ReportProgress ` 方法报告进展。在 ` ProgressChanged ` 事情解决程序中降级用户界面上的进展条控件。
在 ` RunWorkerCompleted ` 事情解决程序中解决后盾操作成功后的逻辑,包括审核能否敞开操作、解决失误等状况。
经过经常使用 BackgroundWorker,咱们可以在后盾线程上口头耗时的操作,同时坚持用户界面的照应性,并提供进展报告和敞开操作的支持。这样可以改善运行程序的用户体验,并参与操作的灵敏性。
### 21.Panel(容器控件),用于组织和规划其余控件。
#### Panel 控件的特点和性能:
1. 容纳其余控件:Panel 可以容纳其余控件,例如按钮、文本框、标签等。将其余控件搁置在 Panel 内,可以更好地组织和规划这些控件,使界面愈加明晰和可操作。
2. 规划治理:Panel 可以经常使用不同的规划治理器(Layout Manager)来控制其外部控件的位置和大小。罕用的规划治理器包括 FlowLayout、GridLayout、TableLayout 等,它们可以依据规划规定智能调整外部控件的陈列和尺寸。
3. 控件容纳区域:Panel 提供一个矩形区域,用于限定外部控件的显示范畴。可以设置 Panel 的大小、位置和边界,从而确定外部控件的可见区域。
4. 可见性控制:Panel 具备 Visible 属性,可以控制其自身的可见性。当设置为无法见时,Panel 及其外部控件将不显示在界面上。
5. 事情解决:Panel 可以照应和解决各种事情,例如鼠标点击、键盘输入、控件操作等。可以在 Panel 上绑定事情解决程序,以口头特定的逻辑或操作。
### 22..Group Box(容器控件),用于在界面中创立一个分组框,用于将相关的控件组织在一同并提供视觉上的分组成果。
#### GroupBox 控件的关键特点包括:
1. 可以经过在设计时或运转时向 GroupBox 控件中参与其余控件来组织界面元素。
2. 提供一个题目,用于形容分组的内容。
3. 可以设置 GroupBox 的边框样式和外观,以顺应运行程序的设计格调。
4. 可以经过设置 GroupBox 的 Enabled 属性来启用或禁用其中的控件。
以下是一个经常使用 GroupBox 的示例代码:
```
csharpCopy code// 创立一个 GroupBox 控件
GroupBox groupBox = new GroupBox();
groupBox.Text = "选项组";
groupBox.Location = new Point(10, 10);
groupBox.Size = new Size(200, 150);// 在 GroupBox 中参与其余控件
CheckBox checkBox1 = new CheckBox();
checkBox1.Text = "选项1";
checkBox1.Location = new Point(20, 30);CheckBox checkBox2 = new CheckBox();
checkBox2.Text = "选项2";
checkBox2.Location = new Point(20, 60);// 将控件参与到 GroupBox 中
groupBox.Controls.Add(checkBox1);
groupBox.Controls.Add(checkBox2);// 将 GroupBox 参与到窗体中
this.Controls.Add(groupBox);
```
在上述示例中,咱们创立了一个 GroupBox 控件,并将其题目设置为 "选项组"。而后,咱们创立了两个 CheckBox 控件,并将它们参与到 GroupBox 中。最后,将 GroupBox 参与到窗体中。
### 23.TabControl(选项卡控件),是一种创立多个选项卡页面的用户界面控件,每个选项卡页面可以蕴含不同的内容。
#### Windows Forms 控件的特点和性能:
1. 在 Visual Studio 中创立一个 Windows Forms 运行程序或关上现有的名目。
2. 在工具箱中找到选项卡控件(TabControl),而后将其拖放到窗体上。
3. 单击选项卡控件上的 "+" 按钮,以创立新的选项卡页(TabPage)。
4. 在选项卡页上参与其余控件(例如标签、文本框、按钮等)来定义页面的内容。可以经过拖放控件或手动编写代码的方式启动参与。
5. 重复步骤 3 和步骤 4 来参与更多的选项卡页,并为每个选项卡页定义不同的内容。
6. 可以经常使用选项卡控件的属性窗口或编写代码来设置选项卡页的题目、样式和其余属性。
7. 运转运行程序,经过点击选项卡来切换不同的页面。
以下是一个示例代码,展示了如何在选项卡控件中参与两个选项卡页:
```
csharpCopy codeusing System;
using System.Windows.Forms;
namespace WindowsFormsApp
{public partial class MainForm : Form{public MainForm(){InitializeComponent();}
private void MainForm_Load(object sender, EventArgs e){// 参与第一个选项卡页TabPage tabPage1 = new TabPage("选项卡1");tabPage1.BackColor = SystemColors.Control;tabPage1.BorderStyle = BorderStyle.FixedSingle;tabPage1.Padding = new Padding(10);tabPage1.Controls.Add(new Label() { Text = "这是选项卡1的内容" });
// 参与第二个选项卡页TabPage tabPage2 = new TabPage("选项卡2");tabPage2.BackColor = SystemColors.Control;tabPage2.BorderStyle = BorderStyle.FixedSingle;tabPage2.Padding = new Padding(10);tabPage2.Controls.Add(new Label() { Text = "这是选项卡2的内容" });
// 将选项卡页参与到选项卡控件中tabControl1.TabPages.Add(tabPage1);tabControl1.TabPages.Add(tabPage2);}}
}
```
上述示例代码创立了一个蕴含两个选项卡页的窗体。每个选项卡页都有一个标签控件来显示相应的内容。
请留意,上述示例代码中的选项卡页是经过编写代码灵活创立的。您也可以在设计时手动在 Visual Studio 的设计器中加中选项卡页,并间接在设计器中设计每个选项卡页的内容。
客服邮箱:kefu@itcaiji.cn
版权声明:未标注转载均为本站原创,转载时请以链接形式注明文章出处。如有侵权、不妥之处,请联系站长删除。敬请谅解!